2 most common Excel mistakes in marketing budgets

After reviewing hundreds of marketing budgets, I have identified 2 common Excel errors that have generated millions of dollars of under-estimated marketing expenses.
Until we achieve our master plan of making Planful the primary software for managing marketing budgets, most marketers will continue to use Excel to build their budgets. And while Excel is a fantastic tool, it is surprisingly common for marketing budgets built with Excel to include expensive mistakes.
Most Excel-based marketing budgets contain errors
As part of our customer onboarding process, the Planful team takes existing Excel budgets and imports the data into Planful. In that process, we have found that the majority of marketing budgets built-in Excel contain errors. In almost every case, the errors result in underestimated marketing costs.
In some cases, those errors can add up to hundreds of thousands of dollars in a single budget.
What is driving all these errors?
As marketing budgets get more complex, the likelihood of errors increases. And in many cases, spreadsheets are used year after year, with many edits and consolidations that can also introduce errors. When marketing teams get larger, they often distribute the responsibility of building out their budgets by sending templates to their teams. Those teams edit the templates, consolidate the data and email the worksheets back to a single point of integration. In that integration, errors often occur.
The most common Excel error: incorrect total sum ranges
By far, the most common error in Excel occurs when SUM functions are incorrect because a row is added to the spreadsheet without adjusting the formula. The example below shows this error, where the PR Agency line was added after the fact without adjusting the formula.
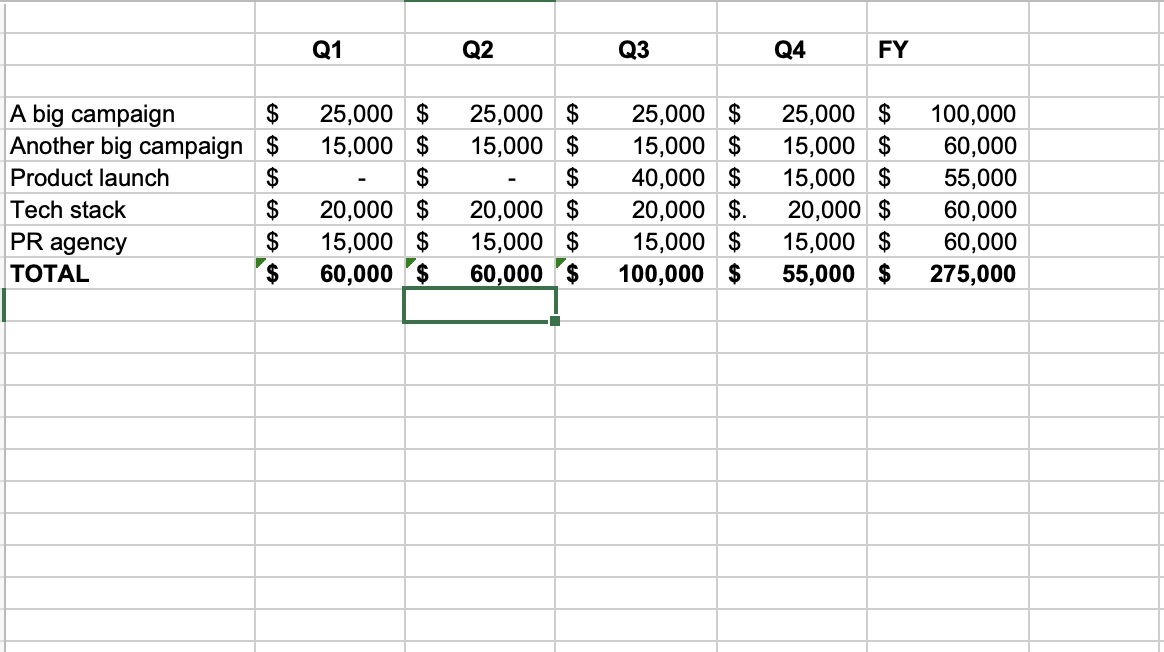
Excel actually gives you a hint as shown by the green corner highlights in the cell. When you click on the cell and select the warning sign, you see the full text of the error as in the image below.
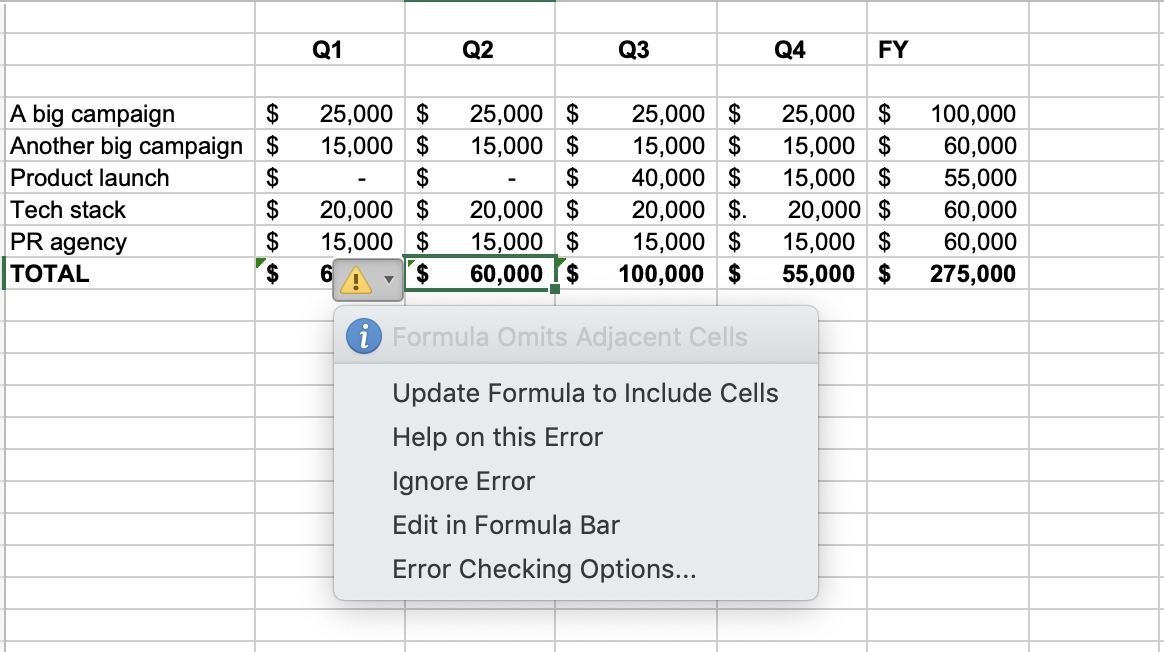
The error tells you the “Formula Omits Adjacent Cells. And when you double-click on the cell, Excel will highlight the formula range as shown in the image below.

To correct this formula, you can either drag the range to include the last row or edit the formula directly to change the range from “C4:C7” to “C4:C8”. Also, make sure that you correct all instances of the mistake. You can also use the “Error Checking” function in the “Formulas” ribbon of Excel to highlight all relevant errors.
The trickiest Excel error: numbers as text
Alert readers may have noticed a second error in the example above. In Q4 of the “Tech Stack” row, the number was pasted in from another document and Excel did not interpret it as a number. Take a closer look below:

This type of error is surprisingly common as your team takes numbers from word processing documents, PDF files, or presentations and pastes them into a spreadsheet. We see this kind of error many times a month when helping set up customers with Planful.
These numbers as text errors can be really tricky to spot, especially if you are doing a large consolidation of data.
The solution? Use a purpose-built system like Planful
How do you completely eradicate these errors? A Marketing planning software like Planful has built-in calculation logic and error checking to reduce this kind of error.
If you have questions about your budget, or just want to check to see if you have errors, set up a Planful account, use our marketing budget tracker, and one of our marketing experts can review your budget and give you a free budget report card.
{{cta(‘a3393940-bdf5-481f-aa96-c3686b8e1e62′,’justifycenter’)}}
Latest Posts
Blogs
Interviews, tips, guides, industry best practices, and news.
